How to combine two cells in excel To combine two cells in Excel, you can use either the concatenation operator “&” or the CONCATENATE function. Here’s a simple method: select the cell where you want the combined result, then type “=A1&B1” (assuming A1 and B1 are the cells you want to combine). This will concatenate the contents of A1 and B1 together into the selected cell. Alternatively, you can use “=CONCATENATE(A1, B1)” to achieve the same result. These methods are useful for merging text or combining values from different cells into one, which is helpful for creating comprehensive data entries or formatted outputs in Excel spreadsheets.
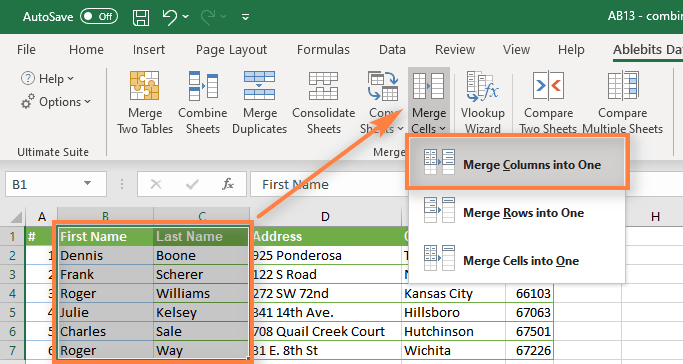
Basic Methods to Combine Cells
- Concatenation Operator (&):
- Use the “&” symbol to concatenate or join the contents of two or more cells. For example, “=A1&B1” combines the text or values from cells A1 and B1 into one cell.
2. CONCATENATE Function:
- Utilize the CONCATENATE function to merge cell contents. For instance, “=CONCATENATE(A1, B1)” achieves the same result as using “&” and allows you to include more cells if needed.
3. Text Functions (e.g., TEXTJOIN):
- Excel provides functions like TEXTJOIN for more advanced text combining needs. This function allows you to specify a delimiter and ignore empty cells if necessary.
4. Merge & Center Tool:
- Combine cells visually using Excel’s “Merge & Center” tool found in the Alignment group on the Home tab. This tool merges selected cells and centers the content across them.
5. Concatenating with Space or Other Delimiters:
- Modify concatenation by adding spaces or other characters between cell contents. For example, “=A1&” “&B1” inserts a space between A1 and B1.
Handling Cell Formats and Delimiters
- Maintaining Cell Formats:
- Ensure consistency in cell formats when combining data. Excel retains the format of the first cell in a concatenation formula. Use the TEXT function to format numbers or dates within concatenation formulas to maintain uniformity. For example, “= “Total Revenue: $” & TEXT(A1, “#,##0.00″)” ensures that numerical data from cell A1 is formatted with thousand separators and two decimal places.
2. Including Delimiters:
- Delimiters like commas, spaces, hyphens, or other characters can enhance readability when combining data. For instance, “= A1 & “, ” & B1″ inserts a space between the contents of cells A1 and B1. Delimiters are useful for separating different components of combined data, such as labels, values, or identifiers.
3. Using Concatenate Functions for Structured Output:
- Employ CONCATENATE or CONCAT functions for more structured output. These functions allow you to concatenate multiple cell references or text strings along with delimiters. For example, “= CONCATENATE(A1, ” – “, B1)” combines the values of cells A1 and B1, separated by a hyphen.
4. Handling Text and Numerical Data Together:
- When combining text and numerical data, ensure numerical values are treated appropriately to avoid errors. Use functions like IF or TEXT to conditionally format numerical data within concatenation formulas based on specific criteria.
5. Visual Alignment with Merge & Center:
- Enhance visual alignment by using Excel’s “Merge & Center” feature found in the Alignment group on the Home tab. This tool merges selected cells into one and centers the content, which can be useful for creating headers or summaries in reports.
When combining cells in Excel, it’s important to consider cell formats and the use of delimiters for clear and organized data presentation. Here’s how you can manage these aspects effectively:
- Enhance visual alignment by using Excel’s “Merge & Center” feature found in the Alignment group on the Home tab. This tool merges selected cells into one and centers the content, which can be useful for creating headers or summaries in reports.
Formatting and Cleaning Up Combined Data
When combining data in Excel, formatting and cleanup ensure that your final output is clear, organized, and easy to understand. Here are some essential tips to achieve this:
- Maintaining Consistent Formatting:
- Ensure consistency in formatting throughout your combined data. Use the TEXT function to format numerical values with specific number formats, such as currency symbols, commas for thousands separators, and decimal places. For example, “= “Total Revenue: $” & TEXT(A1, “#,##0.00″)” formats the number in cell A1 as currency with two decimal places.
2. Removing Extra Spaces:
- Use the TRIM function to remove leading, trailing, and excess spaces that may result from combining data. For instance, “= TRIM(A1)” ensures that any unnecessary spaces around the contents of cell A1 are removed.
3. Handling Errors and Blanks:
- Implement error handling functions like IFERROR to manage potential errors that may arise from combined data. For example, “= IFERROR(A1/B1, “Error: Division by zero”)” displays a custom error message if division by zero occurs when combining values from cells A1 and B1.
4. Applying Conditional Formatting:
- Use conditional formatting to visually highlight specific data based on predefined rules. This can help draw attention to important trends or outliers within your combined dataset.
5. Sorting and Filtering:
- Utilize Excel’s sorting and filtering features to organize combined data effectively. Sort data alphabetically, numerically, or by custom criteria to facilitate analysis and decision-making.
Using Data Validation:
- Apply data validation rules to ensure that combined data meets specific criteria or constraints. This helps maintain data integrity and accuracy within your Excel spreadsheets.
Protecting and Securing Data:
- Consider protecting your Excel workbook or specific sheets to prevent accidental changes to formatted data. Set passwords or permissions to restrict access to sensitive information.
Conclusion
FAQs
Q: 1What does it mean to combine cells in Excel?
Ans:: Combining cells in Excel means merging the contents of two or more cells into a single cell. This can be useful for creating concatenated text strings or combining numerical values.
Q: 2 What is the simplest way to combine two cells?
Ans: The simplest method is to use the concatenation operator “&”. For example, “=A1&B1” will combine the contents of cells A1 and B1 into the cell where the formula is entered.
Q:3Can I combine cells with different data types?
Ans: Yes, you can combine cells containing text, numbers, dates, or any other data type in Excel using concatenation. Excel will automatically convert data types as necessary when combining cells.
Q: 4How can I include spaces or other characters between combined cell contents?
Ans: To include spaces or other characters, simply add them as text within the concatenation formula. For instance, “=A1&” “&B1” will insert a space between the contents of cells A1 and B1.






