To replace words in a Microsoft Word document, follow these steps: First, open your document in Microsoft Word. Navigate to the “Home” tab and locate the “Editing” group. Click on “Replace” or use the shortcut Ctrl + H to open the Find and Replace dialog box. In the “Find what” field, enter the word you want to replace. In the “Replace with” field, type the new word you want to use instead. You can use additional options such as matching case or finding whole words only by clicking on “More To replace the words, click “Find Next” to locate each instance of the word in your document. You can then choose to replace each instance one by one using “Replace”, or replace all instances at once using “Replace All”. After making replacements, review your document to ensure accuracy. Finally, save your document to preserve the changes.
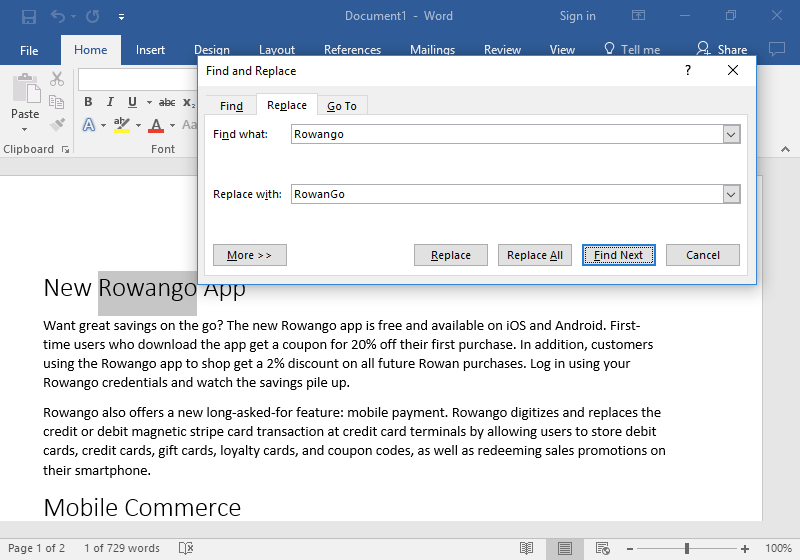
Understanding Find and Replace
- Accessing Find and Replace:
- To begin, open your Microsoft Word document.
- Press
Ctrl + H(Cmd + H on Mac) to open the “Find and Replace” dialog box.2. Finding Specific Text:
- In the “Find what” field, enter the text or word you want to locate within your document.
- You can use this to pinpoint specific words or phrases.
3. Replacing Text:
- In the “Replace with” field, type the text you want to use as a replacement for the found text.
- This feature is useful for updating terminology or correcting mistakes throughout your document.
4. Options for Refining Searches:
- Click on the “More >>” button to access additional options:
- Match case: Searches for text that matches the uppercase and lowercase letters exactly as typed.
5. Find whole words only: Locates whole words that match your search text, ignoring instances where your search text appears as part of a longer word.
6. Use wildcards: Allows you to use wildcard characters to broaden or narrow your search criteria.
7. Scope of Search:
- By default, the search applies to the entire document (“In: Main document”).
- You can limit the search to specific sections by selecting “In: Selection”, which is handy for targeting specific paragraphs or sections.
8. Executing the Replace Action:
- To replace individual instances, click “Find Next” to locate each occurrence and then “Replace” to make the change.
- For replacing all occurrences at once, click “Replace All”.
9. Reviewing Changes:
- Review each change made by clicking “Find Next” to ensure it is correct before proceeding.
- This step helps maintain accuracy and consistency throughout your document.
10. Completing the Process:
- Once all changes are made, click “Close” to exit the “Find and Replace” dialog box.
- Save your document to retain the changes made.
Basic Find and Replace Operations
Basic Find and Replace operations in Microsoft Word are straightforward and essential for text manipulation within documents. Here’s a step-by-step guide:
- Open Find and Replace:
- Open your Microsoft Word document.
- Press
Ctrl + H(Cmd + H on Mac) to open the “Find and Replace” dialog box.2. Find Text:
- In the “Find what” field, type the text you want to find within your document.
- This can be a word, phrase, or specific string of characters.
3. Replace Text (Optional):
- In the “Replace with” field, enter the text you want to use as a replacement for the found text.
- Leave this field blank if you only want to find text without replacing it.
4. Choose Options:
- Click on the “More >>” button to reveal additional options:
- 4Match case: Finds text that matches the capitalization you specify.
- Find whole words only: Locates entire words that match your search text, ignoring partial matches within larger words.
- Use wildcards: Enables the use of wildcard characters to broaden or refine your search criteria.
5. Specify Search Scope:
- By default, the search applies to the entire document (“In: Main document”).
- To limit the search to a specific section, select “In: Selection”.
6. Execute Find and Replace:
- To find each instance of the search text, click “Find Next”. Review each occurrence found.
- To replace an instance, click “Replace”. To replace all instances at once, click “Replace All”.
7. Review Changes:
- After replacing text, review each change carefully by using “Find Next” to ensure accuracy.
8. Close and Save:
- Click “Close” to exit the “Find and Replace” dialog box when you’ve finished making changes.
- Save your document to preserve all modifications.
Find and Replace Tips for Efficiency
Here are some tips to enhance efficiency when using Find and Replace in Microsoft Word:
- Use Specific Search Terms: Enter precise terms in the “Find what” field to narrow down your search. Avoid using overly general terms that could return too many results.
- Utilize Wildcards: Employ wildcard characters (
*for any number of characters,?for a single character) to broaden or refine your search criteria. This is especially useful when searching for variations of a word or phrase. - Use Match Case: When case sensitivity matters, toggle the “Match case” option to ensure that your search respects capitalization. This is helpful when looking for proper nouns or acronyms.
- Find Whole Words Only: Check this option to locate entire words that match your search text, ignoring partial matches within larger words. This prevents unintended replacements in similar but unrelated terms.
- Preview Before Replacing: Use “Find Next” to review each instance before replacing. This allows you to confirm that each replacement is appropriate and avoid unintended changes.
- Replace All with Caution: Before using “Replace All”, carefully review your document using “Find Next” to ensure that all replacements are correct. This prevents indiscriminate changes that may affect unintended text.
- Use Special Characters: Incorporate special characters (
^pfor paragraph marks,^tfor tabs, etc.) into your search criteria when looking for specific formatting or structural elements within your document. - Save Time with Format Matching: When replacing text, utilize the “Format” button to apply consistent formatting attributes (like font, style, size) to your replacements. This maintains document uniformity without additional manual adjustments.
- Limit Search Scope: Choose the appropriate scope (“Main document”, “Selection”, etc.) to focus your search within specific sections of your document. This speeds up the process and avoids unnecessary searches outside your current context.
- Undo Changes Quickly: If you make unintended replacements, use
Ctrl + Z(Cmd + Z on Mac) to undo the last action or batch of actions. This ensures you can revert changes swiftly if needed.
Conclusion
FAQs
Q: 1How do I find and replace words in Microsoft Word?
Ans::To find and replace words in Microsoft Word, open your document, go to the “Home” tab, click on “Replace” (or press Ctrl + H), enter the word you want to replace in the “Find what” field, and the replacement word in the “Replace with” field. Then, choose “Replace” to change words one by one or “Replace All” to change all instances at once.
Q: 2Can I replace words with different capitalization in Word?
Ans:Yes, you can. Use the “Match case” option in the Find and Replace dialog box to replace words while preserving their original capitalization.
Q:3 Is there a way to replace specific words only if they appear as whole words in Word?
Ans: Yes, ensure the “Find whole words only” option is checked in the Find and Replace dialog box. This ensures that only words that match the entire word you’ve entered in the “Find what” field will be replaced.
Q: 4What are wildcards, and how can I use them to replace words in Word?
Ans: Wildcards are special characters that represent sets of characters or parts of words. In Word’s Find and Replace, you can use wildcards like * or ? to match patterns of text, allowing for more flexible and powerful searches and replacements.






