To get rid of borders implemented in cells, you could use the formatting options to be had in spreadsheet or record software program along with Microsoft Excel, Google Sheets, Microsoft Word, or Google Docs. In these applications, you typically pick the cells with borders that you want to cast off, then find the border formatting alternatives within the toolbar or ribbon. From there, you could pick the choice to dispose of borders, frequently categorized as “No Border,” “Clear Outline,” or “Remove Border.” Alternatively, you may find an choice to regulate the border settings and set the line fashion to “None” or “No Border.” By following these steps, you could quickly and easily remove borders from cells for your spreadsheet or file, allowing for a cleaner and more streamlined appearance.
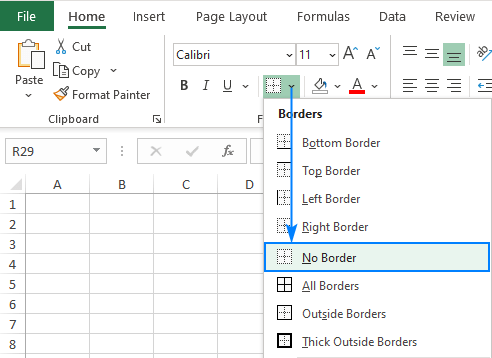
Introduction to Removing Borders in Cells
Introduction to Removing Borders in Cells:
- Purpose: Removing borders in cells is a commonplace exercise in spreadsheet packages like Microsoft Excel. Borders are frequently added to cells to visually prepare statistics or emphasize positive sections of a worksheet. However, there are situations in which getting rid of borders can improve the readability and aesthetics of the report.
- Importance: Understanding how to cast off borders efficaciously is crucial for growing smooth and professional-searching spreadsheets. Whether you’re designing economic reviews, tables, or charts, knowing the way to control borders allows you to customise the appearance of your record to better healthy your presentation wishes.
- Versatility: The ability to eliminate borders offers versatility in file layout. By selectively getting rid of borders from particular cells or levels, you may create a greater minimalist and streamlined format, enhancing readability and visual enchantment.
- Efficiency: Mastering the techniques for disposing of borders in cells can significantly improve your workflow performance. Instead of manually deleting individual borders, getting to know the right techniques allows you to make brief modifications to the arrival of your spreadsheet with minimal attempt.
- In this Guide: In this manual, we’ll discover numerous techniques and techniques for casting off borders in cells the use of Microsoft Excel. From easy steps to greater advanced strategies, you will discover ways to attain the desired search for your spreadsheet documents effortlessly and precision.
Removing Borders in Microsoft Excel
Here’s a factor-smart manual on putting off borders in Microsoft Excel:
- Select Cells: Begin via choosing the cells from which you need to put off the borders. You can click and drag to pick out various cells or keep down the Ctrl key at the same time as clicking person cells to choose a couple of non-contiguous cells.
- Navigate to the Borders Menu: Once the cells are selected, navigate to the “Home” tab at the Excel ribbon.
- Access the Borders Dropdown: In the “Font” organization within the “Home” tab, discover the “Borders” dropdown menu. It normally seems as a grid of squares representing one-of-a-kind border styles.
- Choose the “No Border” Option: Click on the dropdown menu, and from the listing of border styles, select the option categorised “No Border.” This will get rid of all borders from the chosen cells.
- Verify Changes: After selecting “No Border,” affirm that the borders were eliminated from the selected cells. The cells ought to now appear without any visible borders.
Removing Borders in Google Sheets
Removing Borders in Google Sheets:
- Accessing the Borders Menu: Begin by using commencing your Google Sheets document and choosing the cells from which you need to do away with the borders. Next, navigate to the pinnacle menu and find the “Borders” icon, which resembles a square divided into smaller squares.
- Selecting Border Options: Click at the “Borders” icon to open the borders menu. Here, you will find various options for applying borders to your selected cells, which include distinctive line styles and colorings.
- Choosing “Remove Border”: Scroll via the border alternatives till you find the “Remove Border” option. Click on this selection to take away all borders from the chosen cells.
- Verification: After choosing “Remove Border,” verify that the borders were efficaciously eliminated from the cells. The cells should now appear without any visible borders.
- Additional Adjustments: If wished, you can in addition personalize the border settings by using selecting person borders to remove or adjusting the line fashion and color. Simply click on on the desired border choice in the menu to use or eliminate it from the selected cells.
Removing Borders in Microsoft Word
Removing Borders in Microsoft Word:
- Selecting the Table: Begin through starting your Microsoft Word report containing the table from which you want to put off borders. Click anywhere inside the desk to pick it.
- Accessing the Borders Menu: Once the table is chosen, the “Table Tools” tab will seem on the pinnacle of the display screen. Click on this tab to access the “Design” tab, wherein you may find various table formatting alternatives.
- Removing Borders: In the “Design” tab, find the “Borders” group. Here, you will see icons representing exclusive border styles and options. To cast off borders, click on on the “Borders” icon, which resembles a grid of squares.
- Selecting “No Border”: After clicking at the “Borders” icon, a dropdown menu will seem. Scroll thru the options until you find the “No Border” alternative. Click on “No Border” to get rid of all borders from the selected cells within the table.
- Verification: After choosing “No Border,” verify that the borders were effectively eliminated from the desk. The cells have to now appear with none visible borders.
- Additional Adjustments: If needed, you may in addition customize the border settings through selecting character cells, rows, or columns to get rid of borders selectively. Simply click at the desired cells, then follow the same steps to access the “Borders” menu and pick the “No Border” alternative.
Conclusion
In end, knowing a way to take away borders in Microsoft Word is a valuable talent that lets in you to customise the appearance of your files easily. By following easy steps within the Table Tools tab, you may successfully eliminate borders from tables, developing a purifier and extra professional look. Whether you’re designing reviews, presentations, or other files, the capacity to cast off borders affords flexibility and enhances the readability of your content material. With the borders removed, your tables can seem greater streamlined and visually attractive, ensuring that your target market can recognition on the content material with out distractions. By gaining knowledge of this technique, you may successfully decorate the overall presentation of your files and create a elegant final product.
FAQs
Q: What Are Borders in Cells?
Ans: Borders in cells are lines or edges that outline the boundaries of cells in a spreadsheet or document. They are often applied to visually separate data or enhance the presentation of the content.
Q:Why Would I Want to Remove Borders?
Ans: You may want to remove borders to create a cleaner or more streamlined appearance for your spreadsheet or document. Removing borders can help improve readability and focus attention on the content without distractions.
Q How Can I Remove Borders in Microsoft Excel?
Ans: In Microsoft Excel, you can remove borders by selecting the cells with borders that you want to remove, then navigating to the “Borders” dropdown menu in the “Home” tab. From there, choose the “No Border” option to remove all borders from the selected cells.
.
Q:Can I Remove Borders in Google Sheets?
Ans: Yes, you can remove borders in Google Sheets by selecting the cells with borders, accessing the “Borders” menu from the top toolbar, and choosing the “Remove Border” option. This will remove all borders from the selected cells.






