The MRIERT (Maharaja Ranjit Singh College of Engineering and Technology) Student Login is a steady online portal designed to offer students with get right of entry to to crucial academic and administrative assets. By logging into the MRIERT Student Portal, students can control their academic schedules, view grades and overall performance reviews, get entry to path materials, publish assignments, and speak with college and administrative staff. The portal also facilitates on line rate bills, path registrations, and participation in campus events. It ensures that scholars have a centralized and convenient platform to handle their instructional wishes effectively.
- Creating a new student account for the MRIERT Student Login
- Benefits of Using the MRIERT Student Login
- Troubleshooting of MRIERT Student Login
- How to retrieve a forgotten password for MRIERT Student Login
- Communicating with Faculty and Administration
- Security Tips for MRIERT Student Login
- FAQ About MRIERT Student Login
Creating Your Student Login Account for MRIERT Student Login
| Step | Action | Description |
|---|---|---|
| 1 | Visit the Portal Registration Page | Open your web browser and navigate to the MRIERT Student Portal registration page. |
| 2 | Click on ‘Register’ or ‘Create Account’ | Locate and click on the button or link that says “Register,” “Create Account,” or similar. |
| 3 | Fill in Personal Information | Enter required personal details such as full name, date of birth, email address, and phone number. |
| 4 | Set Up a Username | Choose a unique username that you will use to log in to the portal. |
| 5 | Create a Password | Set a strong password with a mix of letters, numbers, and special characters. |
| 6 | Confirm Password | Re-enter the password to confirm it matches and meets security criteria. |
| 7 | Provide Additional Information | Enter any additional required information, such as student ID, course details, or address. |
| 8 | Agree to Terms and Conditions | Read and accept the terms and conditions or privacy policy. |
| 9 | Submit Registration | Click the “Submit” or “Register” button to create your account. |
| 10 | Verify Email Address | Check your email for a verification link or code. Follow the instructions to verify your email address. |
| 11 | Log In to Your New Account | Return to the login page, enter your new username and password, and click “Login” to access your account. |
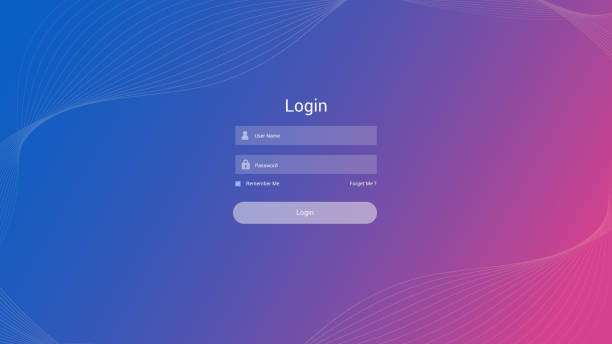
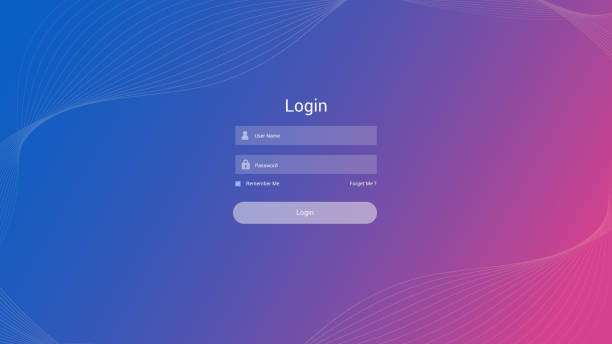
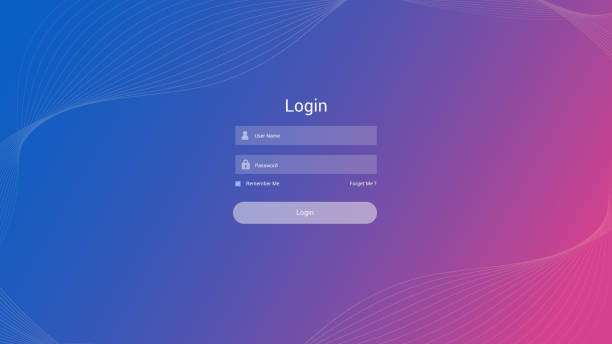
Benefits of Using MRIERT Student Login
Centralized Access: Provides a single platform for gaining access to all educational and administrative resources, streamlining your university revel in.
Real-Time Updates: Offers up-to-date information on class schedules, grades, and educational performance, making sure you stay knowledgeable about your development.
Efficient Communication: Facilitates clean communique with school, body of workers, and peers through integrated messaging and notification structures.
Online Course Management: Allows you to view and down load path substances, publish assignments, and song your coursework development online.
Fee Management: Simplifies the technique of paying training and other prices by using imparting stable on line payment alternatives.
Event Participation: Enables registration and participation in campus events, workshops, and seminars directly thru the portal.
Personalized Dashboard: Features a customized dashboard in which you can manage your academic and extracurricular sports efficaciously.
Access to Academic Resources: Provides get admission to to educational assets, which include library databases, studies materials, and on-line mastering gear.
Self-Service Options: Allows you to update private facts, manipulate your profile, and request educational files with out touring administrative offices.
Enhanced Security: Ensures your academic records and private records are protected with stable login protocols and encryption.
Troubleshooting of MRIERT Student Login
| Issue | Possible Solution |
|---|---|
| Forgot Password | Click on the “Forgot Password” link on the login page. Enter your registered email to receive a password reset link. Follow the instructions in the email to reset your password. |
| Username or Password Incorrect | Double-check that you are entering the correct username and password. Ensure Caps Lock is off and try re-entering the details. If problems persist, use the “Forgot Password” link. |
| Account Locked | If your account is locked due to multiple failed login attempts, contact the support team to unlock your account or reset your credentials. |
| Login Page Not Loading | Check your internet connection and refresh the page. Clear your browser’s cache and cookies, or try accessing the portal from a different browser or device. |
| Error Message on Login | Note any specific error messages displayed. Refer to the portal’s FAQ or help section for guidance on the error. If the issue continues, contact support for assistance. |
| Email Not Receiving Reset Link | Verify that you are checking the correct email account and that the reset email is not in your spam or junk folder. If you still do not receive the email, contact the support team for help. |
| Browser Compatibility Issues | Ensure you are using a supported browser version. Update your browser to the latest version or try accessing the portal from a different, compatible browser. |
| Session Timeout | If you are automatically logged out due to inactivity, log back in and save your work frequently. Ensure you are not using a shared or public computer for prolonged sessions. |
| Technical Glitches | Report any persistent technical issues to the support team, providing details about the problem and any error messages received. |
How to Retrieve a forgotten password for MRIERT Student Login
| Step | Action | Description |
|---|---|---|
| 1 | Go to the Login Page | Open your web browser and navigate to the MRIERT Student Portal login page. |
| 2 | Click on “Forgot Password” | Locate and click the “Forgot Password” link or button near the login fields. |
| 3 | Enter Your Email Address | Provide the email address associated with your student account. |
| 4 | Submit the Request | Click the “Submit” or “Send” button to initiate the password recovery process. |
| 5 | Check Your Email | Look for a password reset email in your inbox. Also, check your spam or junk folder if you don’t see it. |
| 6 | Follow Reset Link | Open the email and click on the password reset link provided. |
| 7 | Create a New Password | Enter a new password following the guidelines provided (e.g., mix of letters, numbers, special characters). |
| 8 | Confirm the New Password | Re-enter the new password to confirm it matches. |
| 9 | Submit the New Password | Click the “Submit” or “Save” button to finalize the password change. |
| 10 | Log In with New Password | Return to the login page and enter your username and new password to access your account. |
| 11 | Contact Support if Needed | If you encounter issues or do not receive the reset email, contact the support team for further assistance. |
Accessing Your Academic Records
Log Into the Portal: Use your username and password to log in to the MRIERT Student Portal.
Navigate to the Academic Records Section: Find and click at the “Academic Records,” “Grades,” or “Transcript” phase from the primary dashboard or menu.
Select the Type of Record: Choose the particular type of academic document you wish to view, which includes semester grades, transcript, or route history.
View and Download Records: Access your facts immediately at the display screen. You may additionally have the choice to down load or print your information for private use.
Review Detailed Information: Check exact facts inclusive of grades for each direction, GPA, and any instructional feedback or notes.
Request Official Transcripts: If wanted, request professional transcripts via the portal. Follow the commands to put up a transcript request, which may encompass presenting recipient details.
Check for Updates: Regularly check your instructional facts for any updates or adjustments, such as final grades or corrections.
Contact Support for Issues: If you encounter any discrepancies or troubles along with your educational facts, contact the registrar’s office or aid group for assistance.
Ensure Privacy and Security: Make sure to log out of your account after gaining access to your records, specially on shared or public gadgets, to defend your personal facts.
Update Personal Information: Ensure that your private records is up-to-date to keep away from any troubles with the accuracy of your statistics.
Security Tips for MRIERT Student Login
Use Strong Passwords: Create a password that may be a blend of letters, numbers, and special characters. Avoid the use of without problems guessed statistics like names or birthdates.
Change Password Regularly: Update your password periodically to reduce the hazard of unauthorized access.
Enable Two-Factor Authentication (2FA): If available, activate -factor authentication for an extra layer of safety past your password.
Avoid Sharing Credentials: Do now not share your login facts with others. Keep your username and password personal.
Log Out After Use: Always log off of the pupil portal when you have completed your consultation, in particular on shared or public computers.
Secure Your Devices: Ensure that the devices you operate to access the portal are blanketed with passwords or biometric security.
Use Secure Networks: Avoid logging into the portal over public Wi-Fi. Use a secure, personal network whenever viable.
Be Cautious of Phishing Scams: Do no longer click on on suspicious links or offer private records in response to unsolicited emails or messages.
FAQ about MRIERT Student Login
Q1 How do I reset my forgotten password for the MRIERT Student Login?
To reset your forgotten password, go to the MRIERT Student Portal login page and click on the “Forgot Password” link. Enter your registered email address to receive a password reset link. Follow the instructions in the email to set a new password.
Q2 What should I do if I can't access the MRIERT Student Portal?
If you cannot access the portal, check your internet connection and ensure you are entering the correct username and password. Clear your browser’s cache and cookies, or try using a different browser. If the issue persists, contact the support team for assistance.
Q3 How can I update my personal information on the MRIERT Student Portal?
Log in to the MRIERT Student Portal and navigate to the profile or account settings section. Here, you can update your personal information such as contact details, address, and emergency contacts. Save the changes once you have updated the information.
Q4 How can I access my academic records through the portal?
After logging into the MRIERT Student Portal, go to the “Academic Records,” “Grades,” or “Transcript” section. You can view and download your academic records, including grades and transcripts, from this section.






